윈도우 11 화면 보호기 슬라이드 사진 대기시간 설정 해제 방법
윈도우 사용 시 장기간 자리를 비우면 보안 상 화면을 잠그고 자릴 비우는 것이 좋은데요
예전 오래된 모니터 사용 시 잔상으로 인해 모니터를 오래 사용하기 위해 화면 보호기를 사용했다면
요즘은 보안용으로 화면 보호기를 사용합니다.
설정된 특정 시간이 지나면 화면 보호기가 실행되고 윈도우에서 기본 제공하는 화면 보호기를 실행하거나
내가 지정한 여러 장의 사진을 슬라이드 형태로 보여줄 수 있는데요.
또한 화면 보호기 해제 시 자동으로 화면 잠금 되어 로그인 화면이 나오도록 할 수 있습니다.
윈도우 11에서 막상 화면 보호기를 찾으려면 생각나 바로 나지 않는데요
이런 땐 검색을 이용하는 겁니다. 작업 표시줄 돋보기 모양 아이콘 클릭 후
"화면 보호기"를 입력 후 [화면 보호기 변경]이 검색되면 클릭합니다.
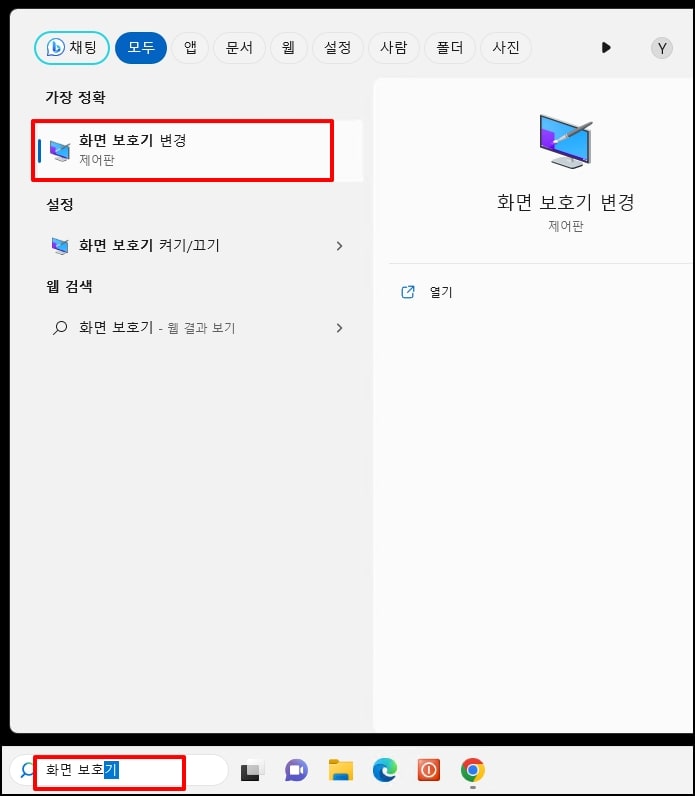
화면 보호기 설정 창이 실행하면 화면 보호기에 기본[없음]으로 되어 있는데요
클릭합니다
![화면 보호기에 기본[없음]으로](https://blog.kakaocdn.net/dn/cdTsqg/btsBjFmBlvt/sEKekXcmVdthOa44ysHCUK/img.jpg)
여러 가지 화면 보호기 목록이 나오는데요. 화면 보호기에 따라 설정이 바뀝니다.
[비눗방울]을 선택해 보겠습니다.
선택 후 우측 [미리보기]를 클릭합니다
![[비눗방울]을 선택](https://blog.kakaocdn.net/dn/ZJx64/btsBq3lKRBW/MfR1yG3PGwhMXyCLQQ8xSK/img.jpg)
비눗방울이 나옵니다.
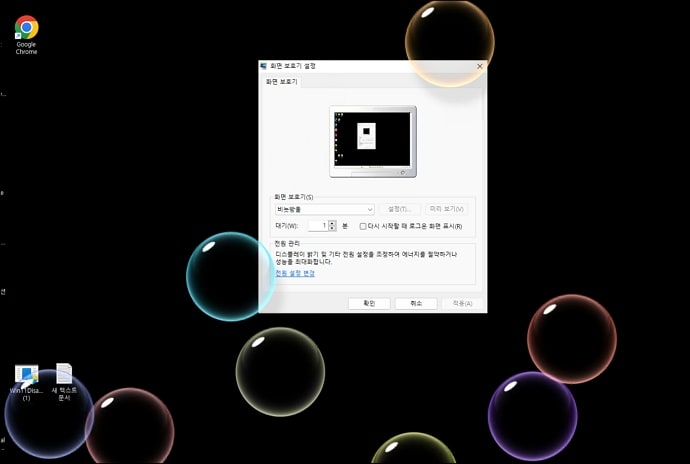
내가 지정한 사진을 슬라이드로 볼 수 있는데요.
화면 보호기를 [사진]으로 선택 후 [설정] 버튼을 클릭합니다.
사진화면 보호기 설정 창이 열리면 [찾아보기] 버튼을 클릭해 주세요
탐색기가 열리면 슬라이드로 지정할 사진을 선택합니다
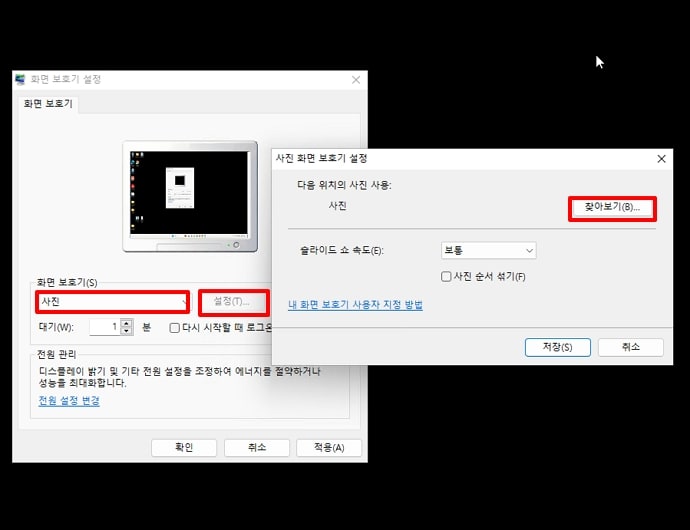
대기 항목이 보이는데요. 화면 보호기가 실행되는 시간을 설정할 수 있습니다.
"10분"으로 설정하면 키보드나 마우스 등 외부 입력이 없을 때 10분 후 화면 보호기가 실행됩니다.

모니터 외 전원 설정을 할 수 있습니다. [전원 설정 변경]을 선택합니다.
![. [전원 설정 변경]을 선택](https://blog.kakaocdn.net/dn/cXKQJv/btsBkkPRwvD/De5Xly8crZ89llTqAQw9J1/img.jpg)
전원 옵션 창이 열리면 [컴퓨터가 절전 모드로 전환되는 시간 변경]을 선택합니다
![[컴퓨터가 절전 모드로 전환되는 시간 변경]을 선택](https://blog.kakaocdn.net/dn/b0tuUt/btsBq28dIJy/QbXbzuPZgOVz9xX0yLjjtK/img.jpg)
전원 관리 옵션 설정 편집 창이 열리면 디스플레이 끄기를 선택합니다.
노트북인 경우 전원을 사용하거나 배터리 사용 시 시간을 별도 설정할 수 있습니다.
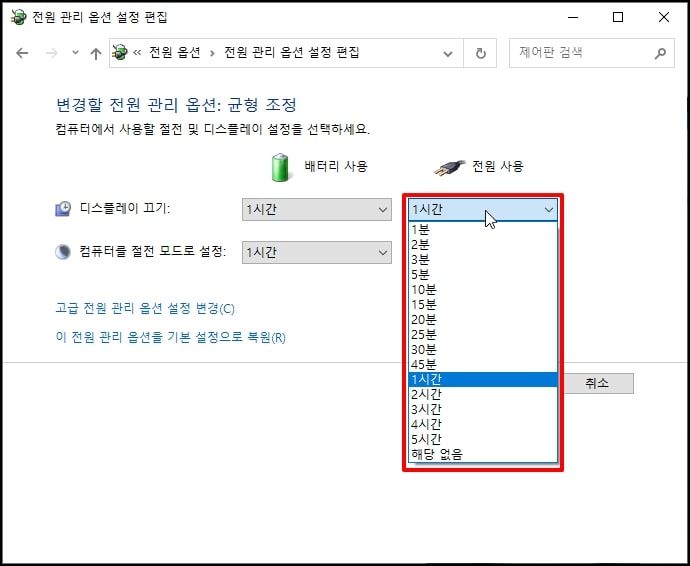
화면 보호기 실행 후 화면 잠금을 화려면 [다시 시작할 때 로그인 화면 표시]에 체크하시면
화면 보호기 해제 후 로그인 화면이 나오게 됩니다.
![[다시 시작할 때 로그인 화면 표시]에 체크](https://blog.kakaocdn.net/dn/bCrYbd/btsBqhx2KGT/IKpYEH2u5wEijF4Nu2DWkk/img.jpg)
윈도우 11 화면 보호기 슬라이드 사진 대기시간 설정 해제 방법을 알아보았습니다.
