윈도우 11 10 작업 표시줄 작업 쎔네일 미리보기 리스트로 보기
윈도우 11 10 에서 브라우저나 여러 응용프로그램을 실행하면 작업 표시줄에
그룹으로 묶여서 보입니다. 작업 표시줄에 아이콘에 마우스 오버를 하면
어떤 작업 중인지 썸네일로 미리 확인할 수 있는데요.
다만 비슷한 화면이 여러 개 띄워진 거라면 원하는 창을 바로 찾기가 쉽지 않을 수 있는데요.
썸네일 보다는 파일 이름 리스트로도 볼 수 있는데요. 옵션 설정을 통해 변경할 수 있습니다.
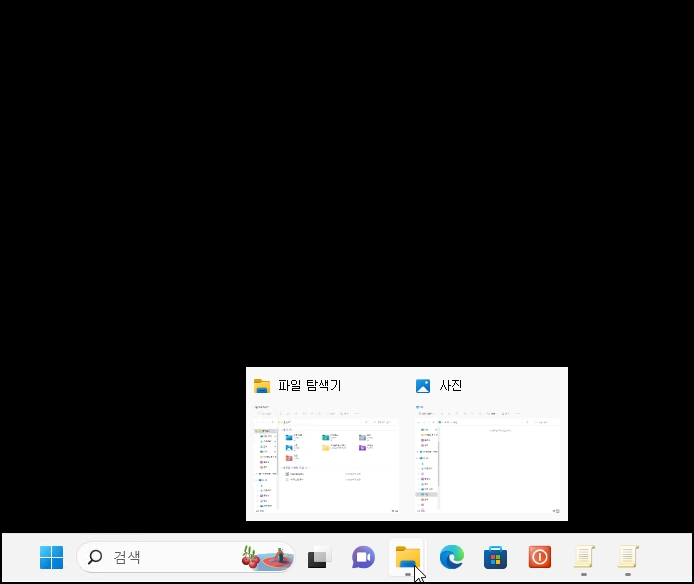
1. 그룹 정책 편집기
그룹 정책 편집기를 통한 방법입니다. 이 방법이 안되면 아래 2번으로 진행해 주세요
작업 표시줄 돋보기 모양 아이콘 클릭 후 검색란에 "그룹 정책"이라고 검색합니다.
[그룹 정책 편집]이 검색되면 클릭해서 실행해 주세요
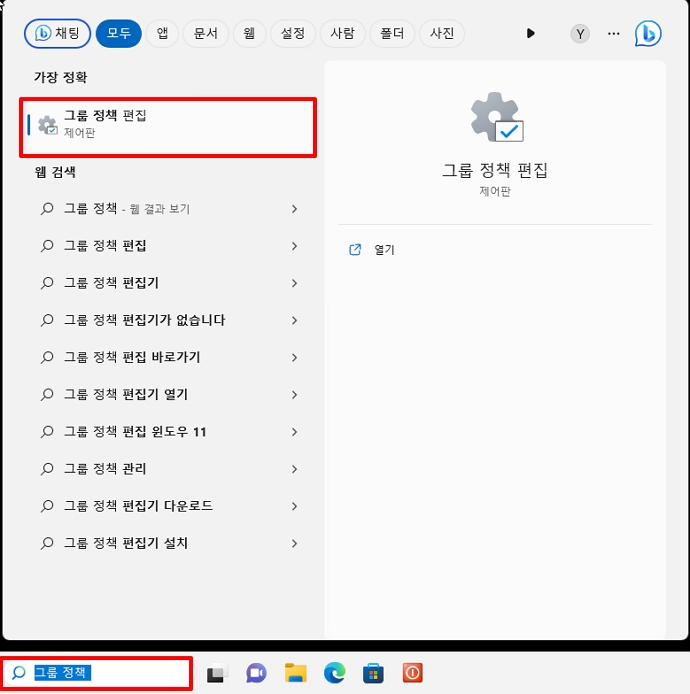
그룹 정책 편집기가 실행하면 아래 경로로 이동합니다.
[컴퓨터 구성]-[사용자구성]-[관리 템플릿]-[시작 메뉴 및 작업 표시줄] 까지 이동합니다.

우측 설정 이름 중 [작업 표시줄 미리보기 사용 안 함]을 더블클릭해 주세요
속성 창이 열리면 [사용]을 선택 후 확인 버튼을 클릭합니다.
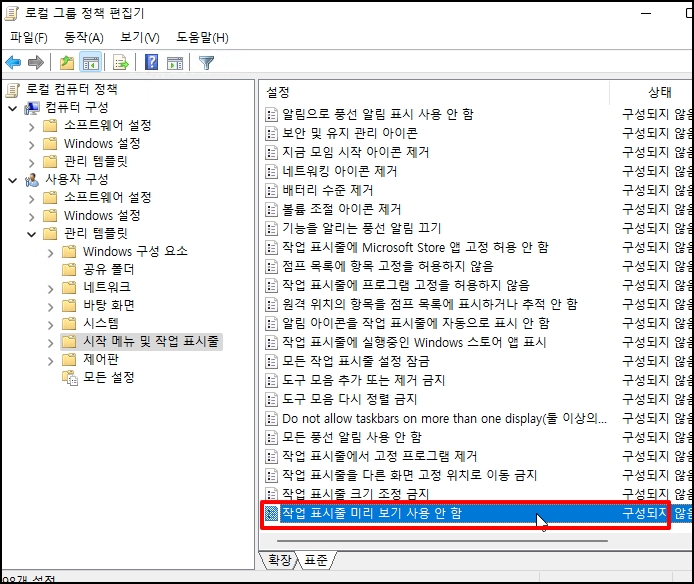
재부팅 후 작업표시줄에 파일이름으로 나오는지 확인합니다.
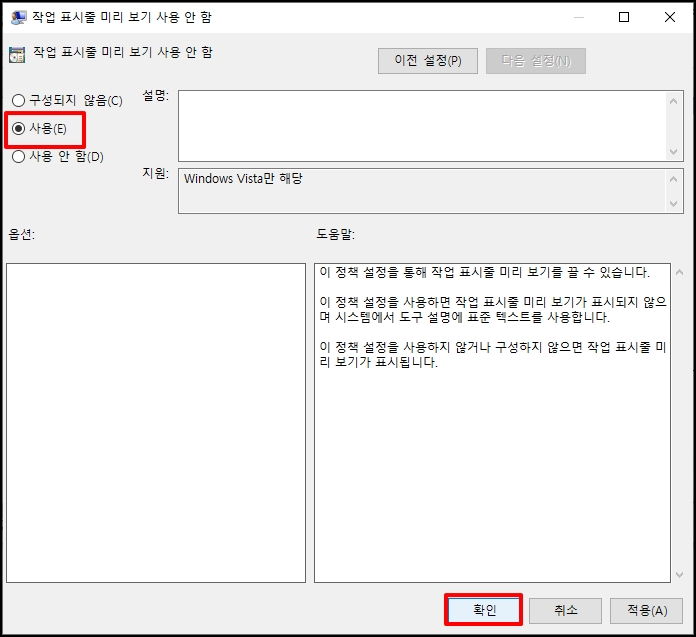
2. 레지스트리 수정
위 방법으로 안되는 경우 레지스트리를 직접 수정합니다.
"윈도우키 + R"키를 누르면 실행 창이 열립니다. 입력 박스에 "regedit"를 입력 후 엔터키를 눌러주세요
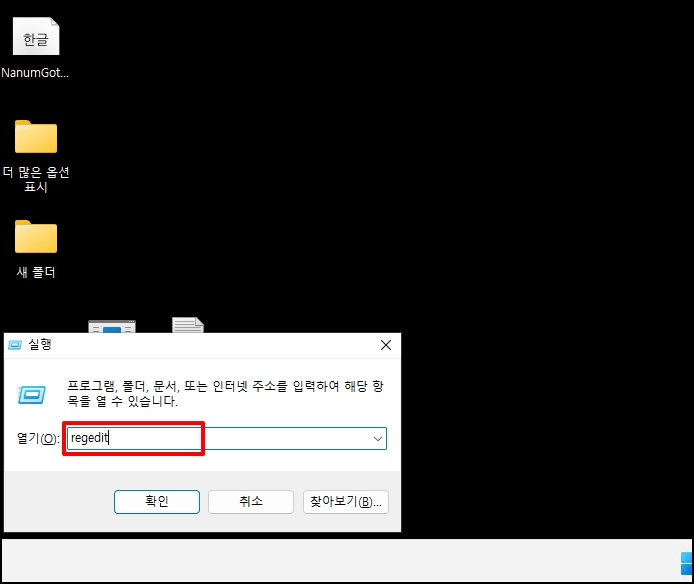
레지스트리 편집기창이 실행하면 아래 경로로 이동합니다.
컴퓨터₩HKEY_CURRENT_USER\SOFTWARE\Microsoft\Windows\CurrentVersion\Explorer\Taskband 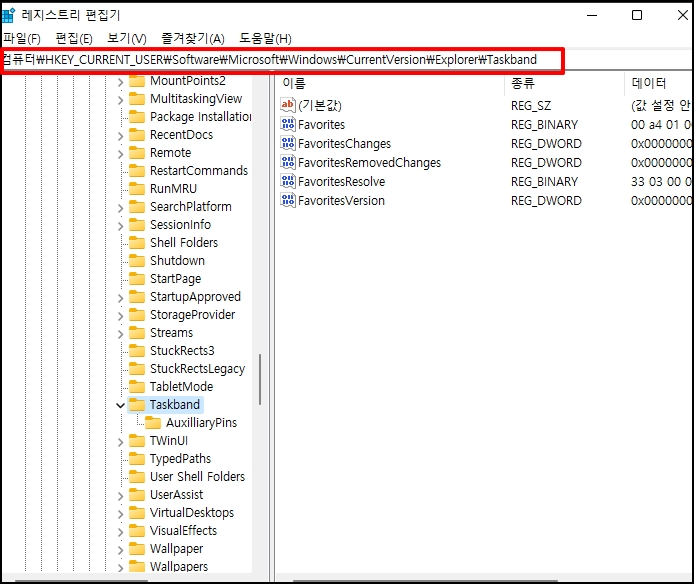
[Taskband]까지 이동 후 빈 화면에 마우스 오른쪽 버튼을 클릭합니다.
메뉴가 나오면 [DWORD(32비트) 값]을 선택합니다.
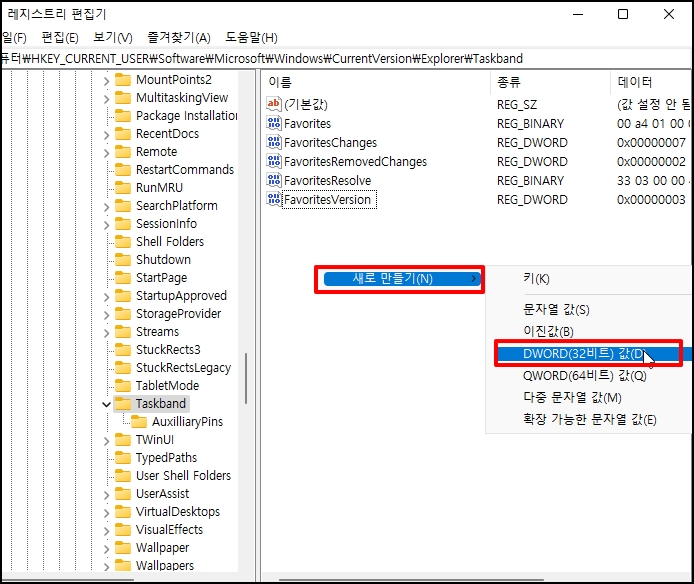
새 이름이 나오면 선택 후 "F2"키를 눌러 이름을 "NumThumbnails" 으로 변경합니다.
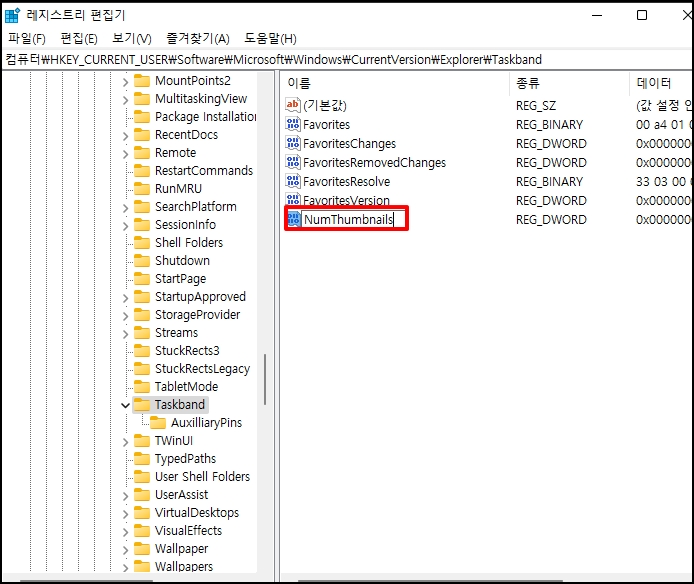
[NumThumbnails] 이름으로 변경하면 더블 클릭 후 값에 "0"을 입력하시면 됩니다.
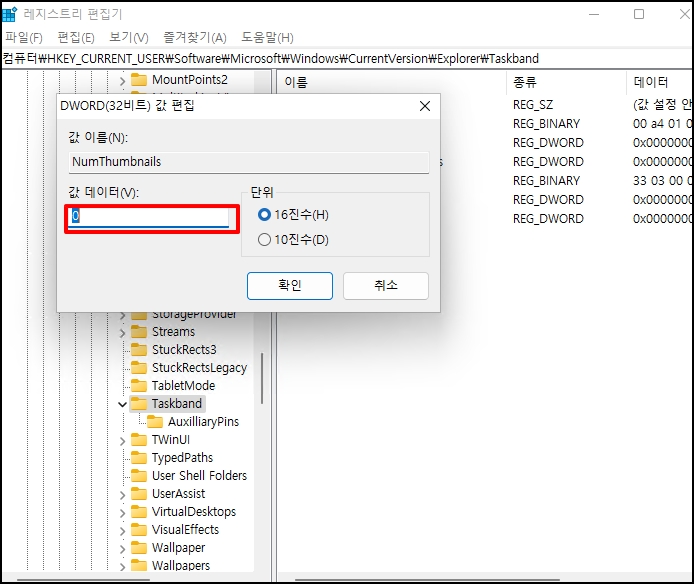
이제 재부팅 하면 썸네일에서 리스트 목록으로 나오는 것을 확인할 수 있습니다.
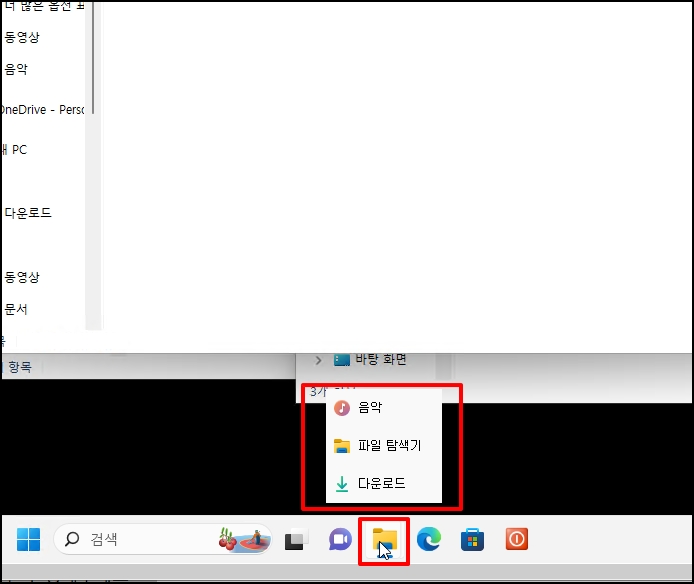
윈도우 11 10 작업 표시줄 작업 쎔네일 미리보기 리스트로 보기를 알아보았습니다.
