엑셀 Excel 기능 키 사용 계산 값 미리 보는 방법
엑셀 프로그램 이용 시 데이터를 입력 후 합계나 수식으로 계산하는데요.
간단한 수식이라면 문제없지만 복잡한 수식인 경우 해당 셀의 값이 뭔지 찾아야 하는 경우가 있습니다.
보통 수식을 입력할 땐 셀 주소를 입력해서 사용하는데요.
해당 셀에 어떤 값이 있는지 단축키를 통해 미리 확인할 수 있습니다.
1. 셀 수식 값 미리보기
간단한 샘플을 준비했습니다.
수량과 단가가 나오고 간단한 수식으로 셀의 값을 구하는 예제입니다.
셀의 계산값을 미리 수식에서 확인할 수 있는데요. 수식을 드래그 해주세요
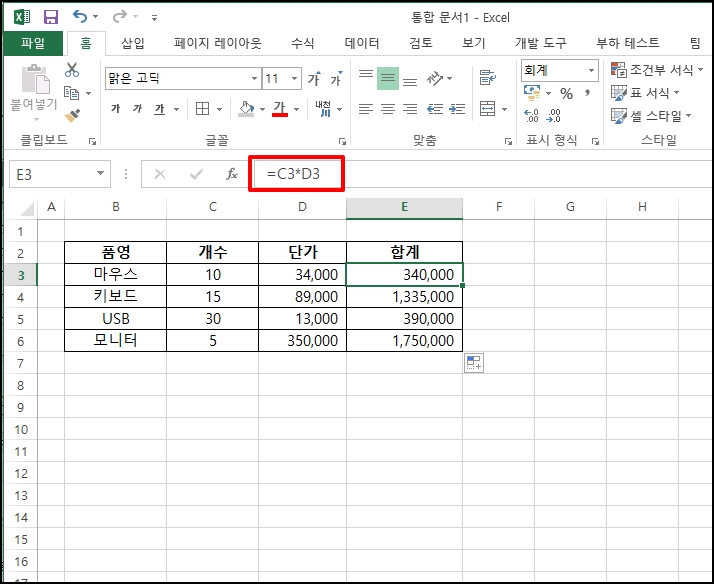
이제 "F9" 키를 눌러주세요. 해당 수식 값의 결과가 나옵니다.

다시 "F9" 키를 누르면 원래 수식으로 돌아옵니다.
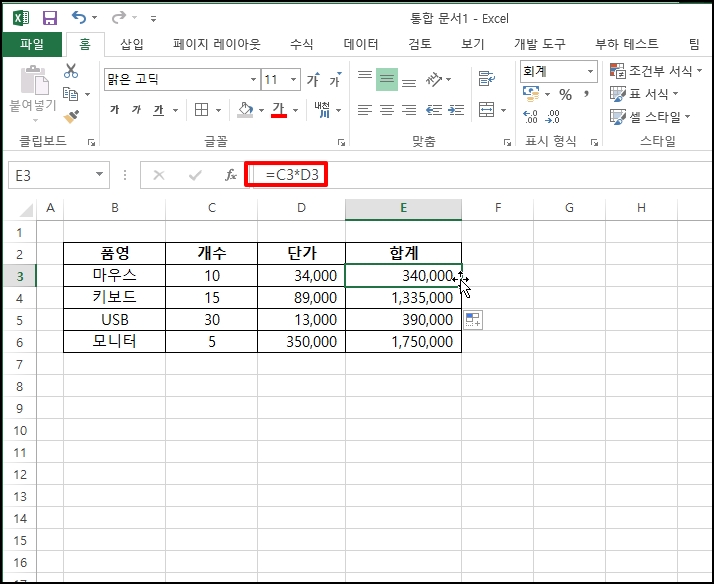
다만 다른 셀의 값을 수정할 경우 "ESC" 키를 눌러도 수식으로 돌아오지 않습니다.
"F9" 키를 이용해서 값을 미리 확인하셨으면 다른 값을 수정하지 마시고 바로 "F9" 키를 눌러주세요

2. 셀 수식 중의 일부 값 미리보기
수식 중인 일부 셀 값도 미리보기를 통해 확인할 수 있습니다.
합계를 구하는 간단한 수식인데요. 예제 E7 셀에는 합계를 구하는 수식이 입력되어 있습니다.
"=SUM(e3:e6) " 으로 지정된 셀의 합계를 구하게 됩니다.
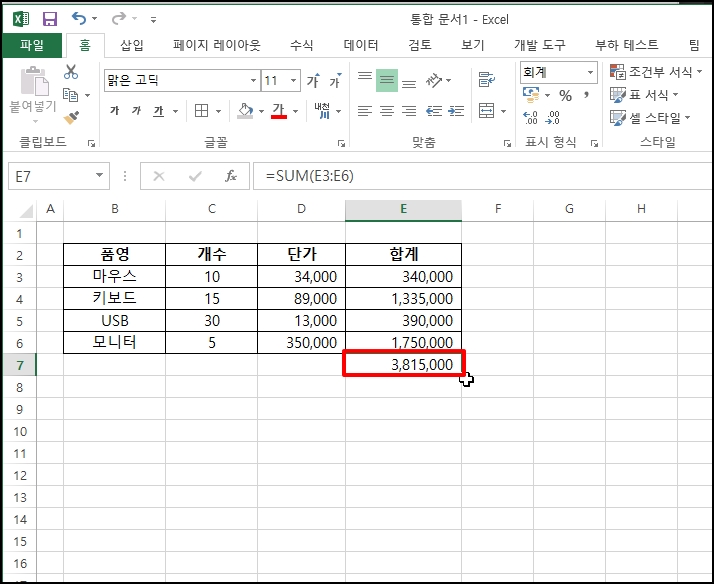
"E6" 부분을 드래그합니다.

"F9" 키를 누르시면 해당 셀의 값이 표시됩니다.
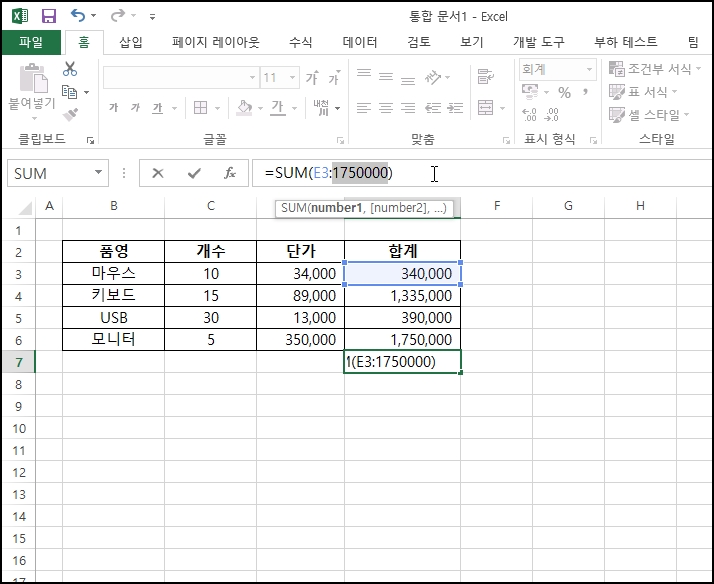
3. 수식 범위의 값 미리 확인하기
E7에는 e3 부터 e6까지의 셀에 입력된 셀의 합계를 구하는데요
범위를 드래그한 뒤 "F9"을 눌러주세요
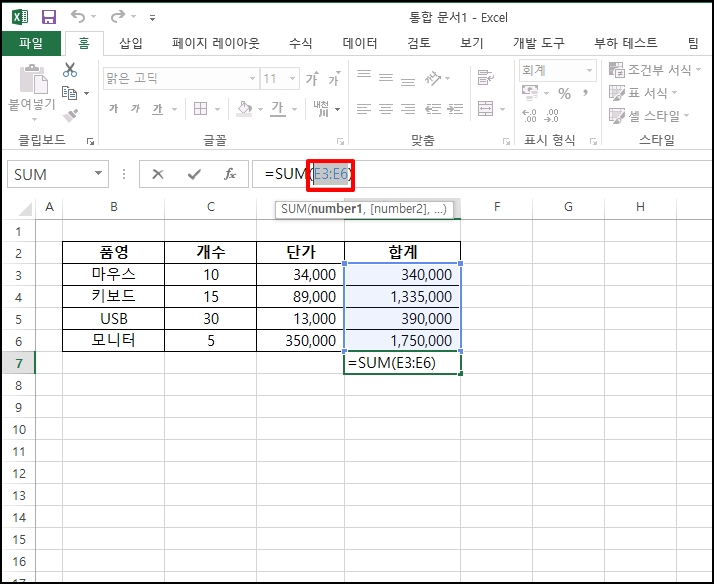
해당 범위에 있는 셀의 값들이 모두 표시됩니다.
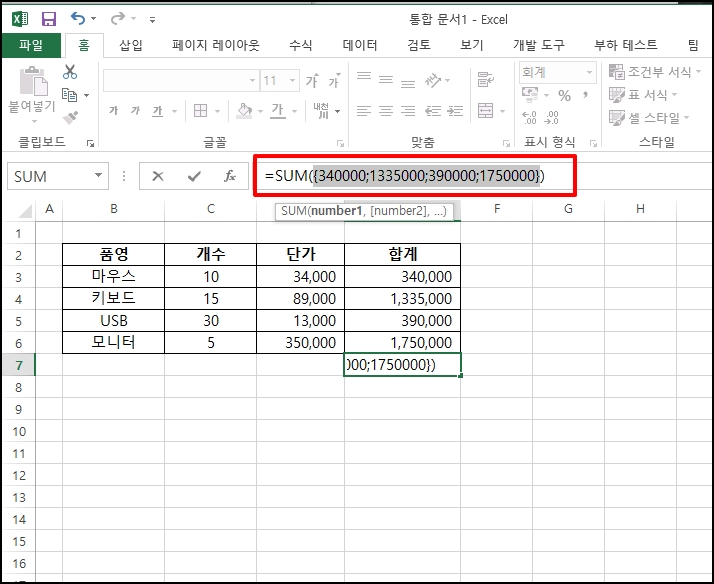
엑셀 Excel 기능 키 사용 계산 값 미리 보는 방법을 알아보았습니다.
반응형
