윈도우 엣지 Edge 브라우저 화면 분할 활성화 해서 사용 하기
윈도우에서 인터넷 접속 시 브라우저를 이용하는데요. 윈도우 설치 시 기본 빌트인 되어 있는 윈도우 엣지를 많이 사용하기도 합니다.
윈도우 엣지가 업그레이드되면서 새로운 기능이 생겼는데요. 바로 창분할 기능입니다.
편집 프로그램을 주로 창 분할로 사용하시는 분들에게는 반가운 소식일 텐데요
창을 두 개 띄워서 사용할 수도 있지만 크기를 다시 실행하거나 창 크기를 맞추거나
창 하나를 내려도 다른 창은 그래도 있는 등의 문제가 있기 때문에 창 분할 기능을 잘 사용하면 편리하게 이용할 수 있습니다.
창 분할 기능을 사용하기 위해 기능을 먼저 활성화해야 합니다.
엣지 실행 후 주소창에 다음 주소를 입력 후 엔터키를 눌러주세요
edge://flags/
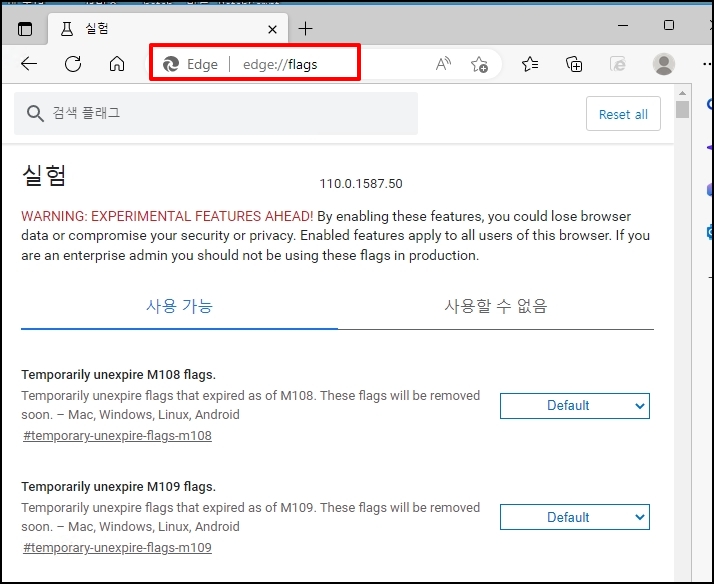
엣지 실험 페이지로 이동하면 검색 창에 "Split"을 입력합니다.
[Microsoft Edge Split Screen]이 검색됩니다.
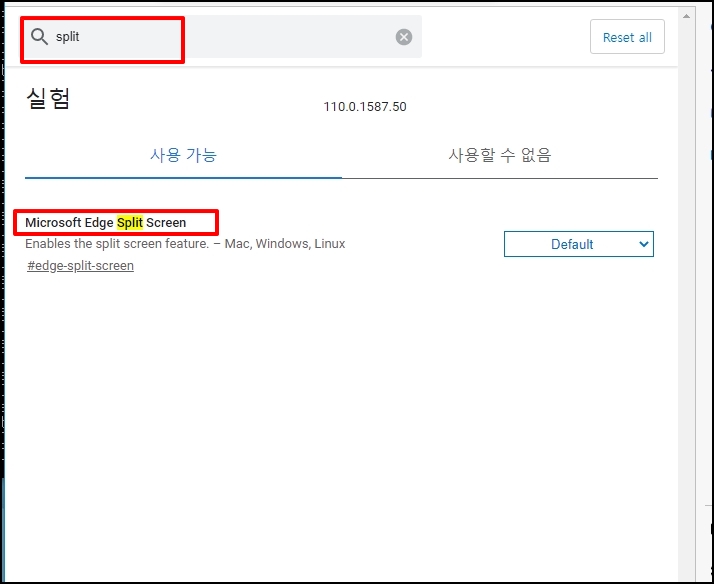
Microsoft Edge Split Screen 우측 기본값이 [Default]로 되어 있는데요.
선택 후 [Enabled]를 선택합니다.
그리고 하단에 [다시 시작] 버튼을 클릭해서 윈도우 엣지를 재실행합니다.
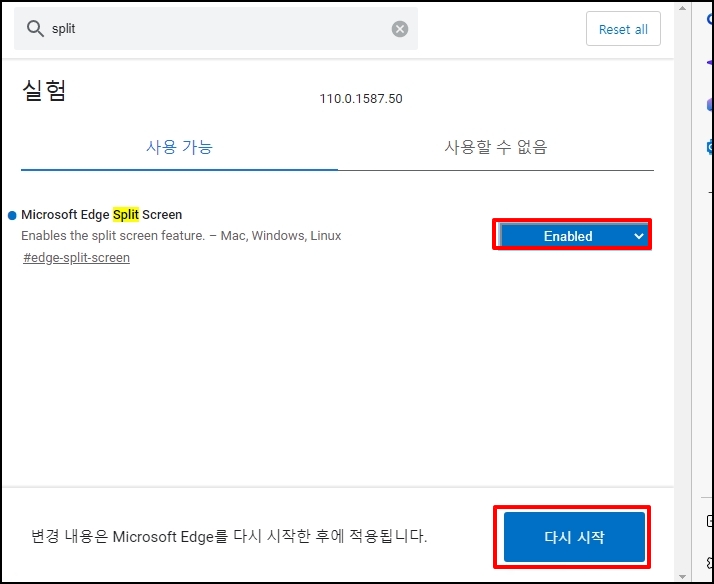
엣지가 재실행하면 상단에 분할 아이콘이 생깁니다. 클릭해주세요
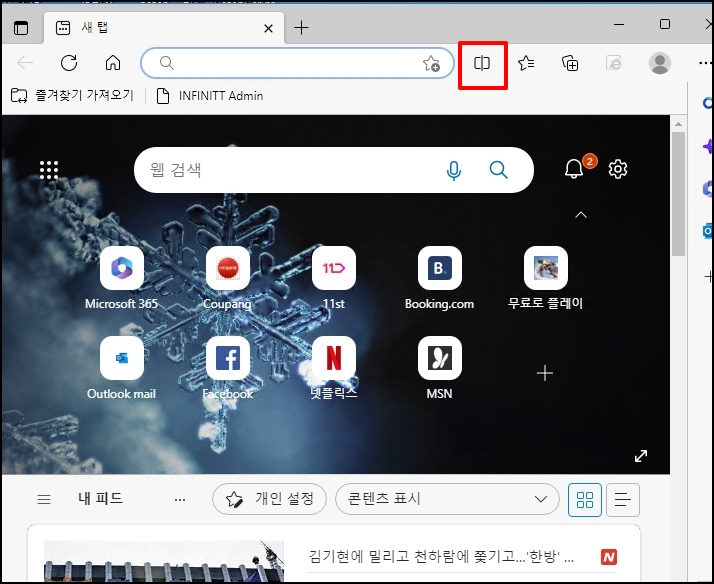
상단 주소 표시줄을 보시면 [웹 주소 검색 또는 입력]이 두 개가 보이는데요.
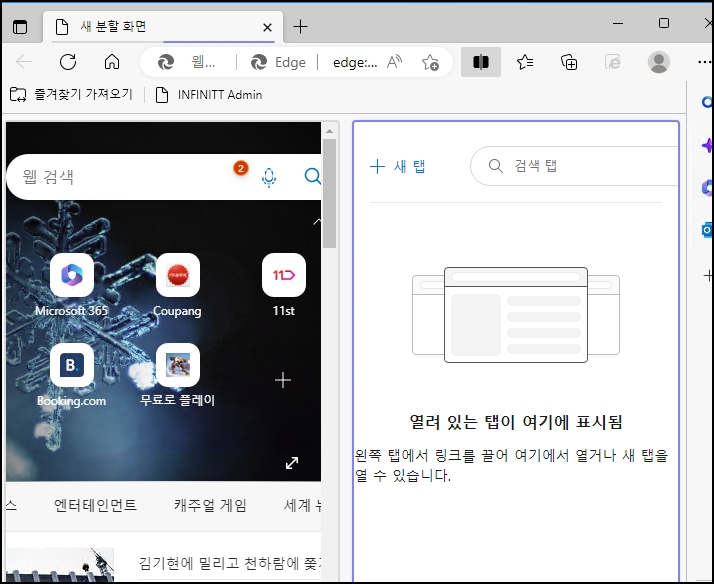
창별 주소입력창입니다. 우측 분할된 브라우저 화면의 주소를 변경하시려면
상단 주소 표실 줄 중에 우측 것을 선택해서 입력 후 이동하시면 됩니다.

우측 주소 표실 줄에 구글 사이트 주소 입력 후 엔터키를 누르면
우측 화면이 구글 사이트로 접속됩니다.
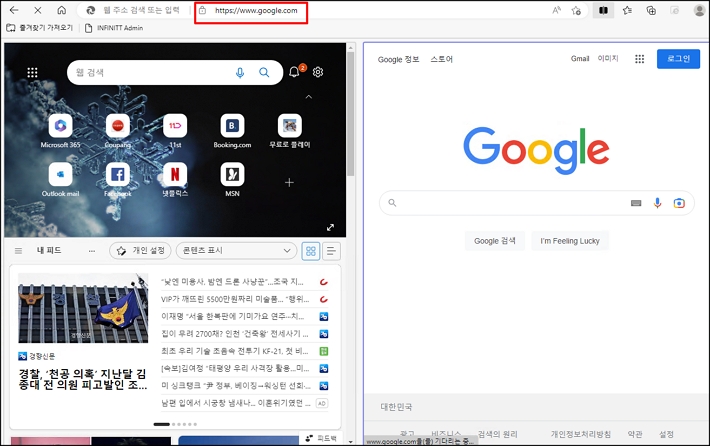
링크를 클릭해서 사이트를 이동 시 마우스 오른쪽 버튼 클릭 후 [분할 창에서 링크 열기] 메뉴를 클릭해 분할 창에서 열 수 있습니다.
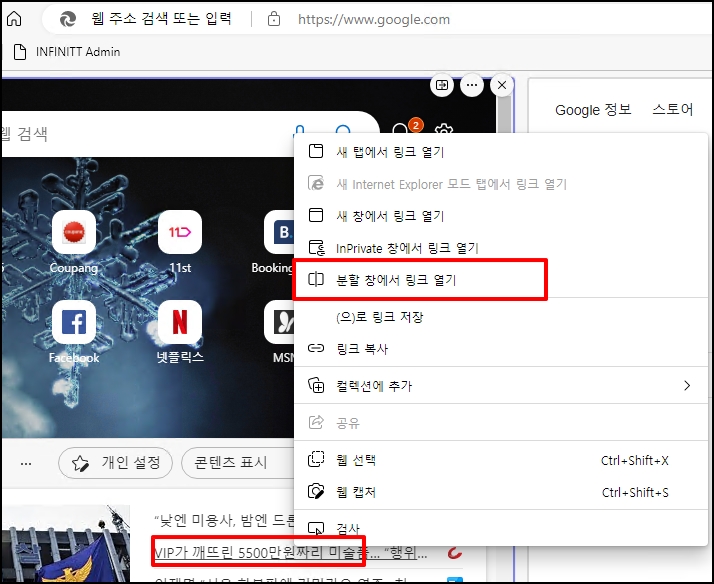
분할된 프레임을 선택 후 좌우로 이동하면 분할 크기가 변경됩니다.
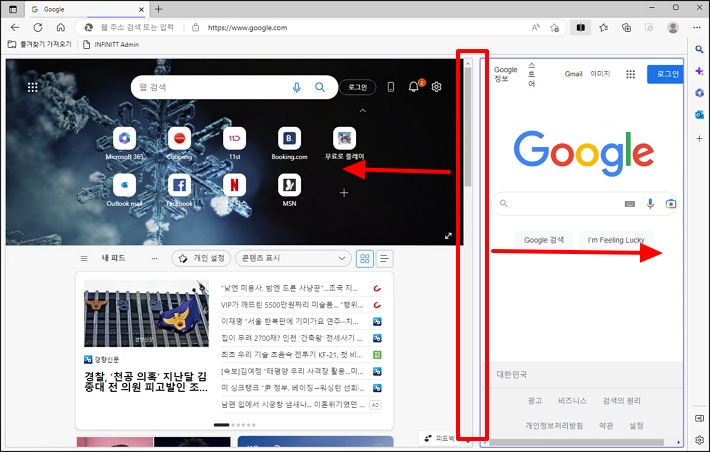
분할 아이콘을 '숨김'으로 처리할 수 있는데요.
우측 상단 점 3개의 더 보기 메뉴 선택 후 [설정]을 클릭합니다.
설정 화면으로 이동하면 좌측 메뉴 중 [브라우저 디스플레이] 선택 후 우측에
[반할 화면 단추] 기능을 끄시면 단추가 사라집니다.
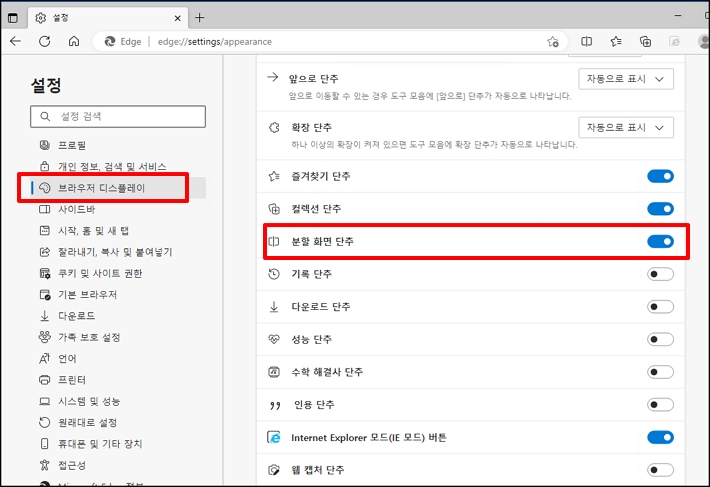
윈도우 엣지 Edge 브라우저 화면 분할 활성화 해서 사용 하기를 알아보았습니다.
